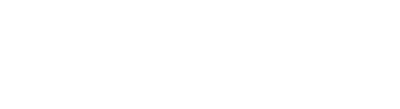Set Up Your First Website
Now that you have a customer account and a domain name, the first thing you will want to do is create a website. The information about the possible ways to do it is provided in the section 1. Create Your Site
When your site is ready, you may want to take a look at the result in your browser. Learn how to do it in the section 2. Preview your Site.
Even a perfectly designed site will not be effective if no one knows about it. When all the design work is done, you need to submit your site to popular search engines. The corresponding instruction is located in the section 3. Submit Your Sites to Search Engines.
1. Create Your Site
There are three general ways to create a website:
- Employ a web design studio to create a site for you, and then you will just maintain its content.
- Create a site by yourself using Presence Builder – a powerful tool that enables you to create professional-looking websites in a few mouse clicks. Learn more in the section Presence Builder.
- Create your website in a third-party Content Management System – an editor that allows you to easily create and edit website content such as pages, scripts, applications, and so on. To learn more about creating sites in third-party content management systems, see the section Content Management Systems.
If you have purchased a ready-made site or created it by yourself, you should upload the site content to your account to make the site visible on the web. There are two ways to upload content:
- Using FTP. Learn more in the section Uploading Content Using FTP.
- Using an integrated File Manager. Learn more in the section Uploading Content with File Manager.
Presence Builder
Presence Builder is a great tool that enables users with no knowledge of HTML markup or graphic design skills to create professional-looking sites. This tool provides a simple visual editor and a huge set of templates for different websites. Just pick a suitable page design and content template, add your text to the pages, and publish the site. The editor allows you to create web pages, add content of different types (text, images, video, scripts), and edit website settings such as website name, keywords, icons, and so on.
You can create and publish websites using Presence Builder if your hosting subscription provides this option. If it does not, or if you have already created and published the allowed number of sites, you still can create a website with Presence Builder and edit it. However, to publish this website, you will need to upgrade your hosting plan.
To create websites in Presence Builder, ensure that your hosting subscription includes this option. If it does not, choose another way or upgrade your subscription.
To create a website with Presence Builder:
- Go to Websites & Domains and find your domain name.
- Click the Create Site button under Presence Builder.
- Select a topic that best suits your website.
- Edit the website:
- Structure: add more pages, remove the predefined pages that you do not need.
- Content: change the predefined content to your own, add text, images, videos, scripts, and other required elements.
- Design: change the layout and color scheme.
- Publish the website.
Find more information about creating websites with Presence Builder in the section Creating Websites with Presence Builder.
Content Management Systems
Content Management Systems (or CMS) are third-party applications that provide a graphical user interface for adding and editing website content: pages, scripts, files, multimedia content, and so on. The following CMS are the most popular and widely used:
- WordPress – a free and open-source blogging tool.
- Joomla – a free and open-source content management system for publishing web content.
- Drupal – a free and open-source content-management framework
Before you can create a website with a CMS, you need to install the CMS on your hosting account. There are two options available:
- Install a CMS as a web application. All most popular CMS can be installed as web applications using the Plesk interface. To do so, follow these instructions:
- Go to Applications.
- Find the CMS you need in the list of available applications, and install it as described in the Web Applications section.
- Create your website in the CMS. For information about creating websites with your CMS, refer to the relevant documentation.
- If the desired CMS cannot be found on the list of available web applications, you need to download and install it according to the installation instructions provided in the documentation of the CMS of your choice.
Note: You can install a CMS as a web application only if your hosting subscription allows it.
Uploading Content
If you already have a website created by yourself or a web design studio, just upload the website files and folders to your provider’s server. By default, you need to upload the website content to the httpdocs directory. In Plesk for Windows you can also upload content to a virtual directory. It is convenient, for example, if you want to have multiple ASP.NET applications using different versions of ASP.NET on your website. See the Using Virtual Directories section for more information.
You can upload content in one of the following ways:
- Using FTP. This way is better when several people manage a website’s content because it does not require access to your customer account. You can just create FTP users for them. Learn more about this method in the section Uploading Content Using FTP.
- Using File Manager in Customer Panel. This way is more convenient since it uses the Customer Panel GUI and provides a set of useful features, for example, a visual HTML editor and a file permissions manager. Find more information on the features of File Manager in the section Uploading Content with File Manager.
2. Preview Your Site
After you uploaded website files to the subscription, you can check how your site will look in a web browser, even before the information about the new site has spread in the Domain Name System.
To preview a site:
-
Go to Websites & Domains.
-
Click Preview below the domain name of the website that you want to preview.
You site will open in a new browser window.
Note: The contents of password-protected directories might be inaccessible in the Preview mode.
Sometimes, you may need to show your site to someone when your domain name is not registered yet. There are several ways to do it without giving a person access to your customer account. Learn more in the section Previewing Websites.
3. Submit Your Sites to Search Engines
To gain more visitors and drive traffic to your site after you publish it on the Internet, you need to submit it to search engines. Before the site submission, you can improve the site ranking in search results by the following content optimizations:
- Include in the text contained in your web pages the frequently searched keyword phrases, which are relevant to the topic of your site. For example, mention your product or a topic of your interest several times in the text on a web page.
- Add relevant keywords to the
<title>and<meta>tags. Some search engines look for keywords and descriptions in meta tags placed within web pages, and present these keywords in search results.
For example, if you are selling hosting automation software, then you can include the following tags in HTML pages of your website:
<HEAD>
<TITLE>Ordering hosting automation software
</TITLE>
<META name="keywords" content="order,hosting,software">
<META name="description" content="Ordering Hosting Automation Software">
</HEAD>
Separate the keywords with a comma without white spaces.
After you optimize the website and publish it to your customer account, submit it to search engines, such as Google, Yahoo, Bing, and other engines that you know to be popular in your country.
- To submit a site to Google, follow the instructions at https://support.google.com/webmasters/answer/1352276.
- To submit a site to Yahoo, visit http://search.yahoo.com/info/submit.html.
- To submit a site to Bing, visit http://www.bing.com/toolbox/submit-site-url.