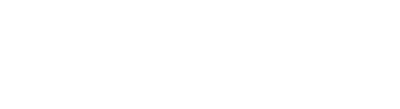Smart Updates
Smart Updates is a premium feature available in WP Toolkit 3.x and later. It helps you keep your production websites up to date without the risk of breaking your website. Smart Updates analyses the potential consequences of installing updates and advises you whether doing so is safe.
To keep your websites secure, you need to regularly update WordPress: themes, plugins, and core. However, these updates can potentially break your websites. Manual updates require your attention and cannot guarantee that your websites will continue working.
To ensure a WordPress installation is always updated safely without breaking your website, we developed the Smart Updates feature, which does the following:
- Clones the installation, and then analyses the clone and takes screenshots of the website’s pages (including dynamic content and carousels).
- Updates the clone, analyses it again, and then takes screenshots of the website’s pages again.
- Detects issues (PHP issues, HTTP response code errors, changed page titles, and others): not only those the update can cause but also those that existed before the update.
- With manual updates, Smart Updates shows you the “before” and “after” screenshots and the forecast whether it is safe to update or not. Here you can compare the screenshots, see and download the detailed report about the found issues, and then decide whether to update the production website or not.
- With autoupdates, Smart Updates automatically updates the production website unless there is at least one issue caused by the update. Otherwise the update is not performed. In both cases, you receive an email with the results of analysis and the “before” and “after” screenshots.
Using Smart Updates
Smart Updates is a paid feature, which you can get from your hosting provider. You can use Smart Updates with both manual and autoupdates.
To enable Smart Update:
- To get the Smart Updates feature, ask your hosting provider. You enable Smart Update separately for each installation.
- Go to WordPress and turn on “Smart Update” on the installation card.
You have enabled Smart Update. Now you can use it with manual or autoupdates.
Note: Smart Update is not an alternative for backups. We recommend that you regularly back up your WordPress installations especially if you use autoupdates.
To use Smart Update manually:
-
Make sure you have enough disk space for a full copy of the installation that you want to update.
-
On the installation card, click “Check updates”, select updates you want to install, and then click Update.
-
Wait while Smart Update clones and analyses your website (this may take some time depending on the size of the website). The analysis is performed in the background, so closing the window will not interrupt the update.
-
See the “before” and “after” screenshots of the different pages of your website separately or in the Comparison mode.
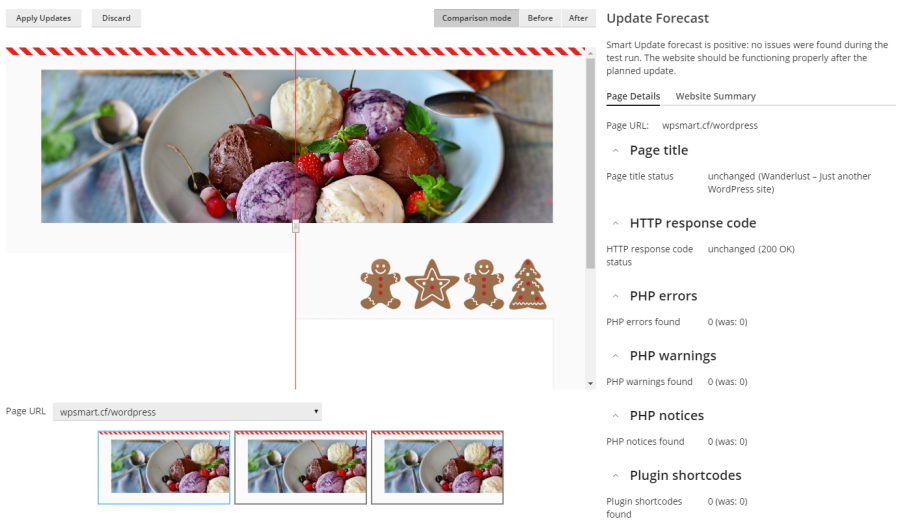
-
Select one website page at a time and see issues found for each one. You can also see issues found for the whole website and download a report about them on the “Website Summary” tab.
-
If Smart Update did not detect any issues regarding the update and the screenshots appear to confirm it, click Apply Updates and then click OK. Smart Update will update the production installation and delete the clone.
If you do not want to update the production installation, click Discard.
To use Smart Update automatically:
- Make sure you have enough disk space for a full copy of the installation that you want to update.
- When an update is available, Smart Update will clone the installation, update the clone and analyze the clone after update.
- If the update causes no issues, Smart Update automatically updates the production installation. If Smart Update detects at least one issue the update may cause, the update is not applied. In both cases, you receive the email with the link. Follow the link to open a report with the comparison of “before” and “after” screenshots of your website in a new browser window.